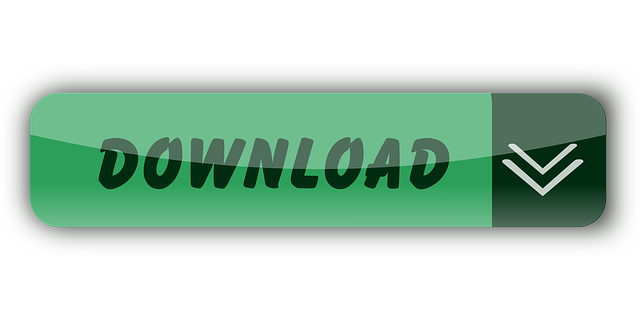The pixel density of Retina displays is so high that your eyes can't detect individual pixels at a normal viewing distance. This gives content incredible detail and dramatically improves your viewing experience.
Mac computers that have a Retina display
/cdn.vox-cdn.com/uploads/chorus_asset/file/12797685/DSC_5565-hero.1419969774.jpg)
MacBook Pro models:
- Aug 14, 2020.
- Jul 27, 2020.
- 16-inch MacBook Pro models introduced in 2019. Native resolution: 3072 x 1920 at 226 pixels per inch. Support for millions of colors.
- 15-inch MacBook Pro models introduced in 2012 or later, except the MacBook Pro (15-inch, Mid 2012). Native resolution: 2880 x 1800 at 220 pixels per inch. Support for millions of colors.
- 13-inch MacBook Pro models introduced in late 2012 or later. Native resolution: 2560 x 1600 at 227 pixels per inch. Support for millions of colors.
Nov 29, 2018.
MacBook Air models introduced in 2018 or later. Native resolution: 2560 x 1600 at 227 pixels per inch. Support for millions of colors.
MacBook models introduced in 2015 or later. Native resolution: 2304 x 1440 at 226 pixels per inch. Support for millions of colors.
iMac models:
- 27-inch iMac models introduced in 2014 or later. Native resolution: 5120 x 2880. Models introduced in 2014 and 2015 support millions of colors, and models introduced in 2017 or later support one billion colors.
- 21.5-inch iMac models introduced in 2015 or later, except the iMac (21.5-inch, 2017) and iMac (21.5-inch, Late 2015). Native resolution: 4096 x 2304. The Retina model introduced in 2015 supports millions of colors, and models introduced in 2017 or later support one billion colors.
All iMac Pro models. Native resolution: 5120 x 2880. Support for one billion colors.
Changing the resolution of your display
Your Mac automatically chooses a default resolution that is optimal for your display. To change the resolution:
- Choose Apple menu > System Preferences.
- Click Displays.
- Select Scaled, then select any of the four or five scaled resolutions, depending on your Mac model. With scaled resolutions, text and objects can appear larger and more visible, or smaller to provide more space for windows and apps.
If you're also using an external display
If you're using an external display to extend your desktop, you can choose a preferred resolution for each display. To see additional resolutions for the external display, press and hold the Option key while selecting the Scaled button.
If you're using an external display to mirror your built-in display, your Mac optimizes for whichever display is selected in the 'Optimize for' pop-up menu. Allow your Mac to choose the best resolution for that display, or select Scaled and choose a different resolution.
When mirroring your displays, you can optimize for the external display instead of your built-in display
Using apps with a Retina display
If an app looks different than you expect on your Retina display or high-resolution external display, try opening the app in low-resolution mode:
- Quit the app.
- Open the Applications folder.
- Click the app once to select it, then choose Get Info from the File menu.
- From the Get Info window that opens, select the checkbox labeled 'Open in Low Resolution.'
- Close the Get Info window and open the app again.
Some apps that work best in low-resolution mode or that work only in low-resolution mode will have this mode already turned on, and in that case you might not be able to turn it off. The app developer might offer an update that includes support for the Retina display.
Using Boot Camp and Windows with a Retina display
- Boot Camp supports resolutions up to 3840 x 2160.
- When your Mac is using the Apple-supplied Windows Support Software, Windows starts up with the maximum dpi (pixels) it supports, which is 144 dpi, or 150-percent magnification. As a result, items on the display appear small, with a lot of space. You can use the Windows Display control panel item to adjust this setting in Windows.
If you're looking for a new MacBook and you ask around about what would be a good model to buy, one of the things that you would probably be asked is whether you want a MacBook with a retina display or not. If you don't know what that means — much less how different they are from one another, here's what you need to know when deciding which MacBook should you get.
Contents
- What Does Retina Display Mean?
- What is Pixel Density?
- How are Macs with Retina Display Different from Non-retina Macs?
- Is There Anything Else I Should Consider Aside From the Technical Specs?
- Price
- Purpose
- Battery Life
- Compatibility
- Vision Issues
- Final Verdict
What Does Retina Display Mean?
Retina display is a marketing term coined by Apple to refer to their lineup of MacBooks and iOS devices that offer screen resolutions higher than other devices with traditional displays. Its name was derived from what Apple believes is the perfect pixel density required for the human retina not to notice individual pixels when viewing screens from a standard viewing distance of at least 10 to 12 inches.
What is Pixel Density?
Pixel density is the number of pixels packed across a screen with a given size. Think of it as like a photo mosaic made from sticky notes. The final photo is whatever you are viewing on your screen (it could be an image or it could also be a group of text) and the sticky notes are the individual pixels.

MacBook Pro models:
- Aug 14, 2020.
- Jul 27, 2020.
- 16-inch MacBook Pro models introduced in 2019. Native resolution: 3072 x 1920 at 226 pixels per inch. Support for millions of colors.
- 15-inch MacBook Pro models introduced in 2012 or later, except the MacBook Pro (15-inch, Mid 2012). Native resolution: 2880 x 1800 at 220 pixels per inch. Support for millions of colors.
- 13-inch MacBook Pro models introduced in late 2012 or later. Native resolution: 2560 x 1600 at 227 pixels per inch. Support for millions of colors.
Nov 29, 2018.
MacBook Air models introduced in 2018 or later. Native resolution: 2560 x 1600 at 227 pixels per inch. Support for millions of colors.
MacBook models introduced in 2015 or later. Native resolution: 2304 x 1440 at 226 pixels per inch. Support for millions of colors.
iMac models:
- 27-inch iMac models introduced in 2014 or later. Native resolution: 5120 x 2880. Models introduced in 2014 and 2015 support millions of colors, and models introduced in 2017 or later support one billion colors.
- 21.5-inch iMac models introduced in 2015 or later, except the iMac (21.5-inch, 2017) and iMac (21.5-inch, Late 2015). Native resolution: 4096 x 2304. The Retina model introduced in 2015 supports millions of colors, and models introduced in 2017 or later support one billion colors.
All iMac Pro models. Native resolution: 5120 x 2880. Support for one billion colors.
Changing the resolution of your display
Your Mac automatically chooses a default resolution that is optimal for your display. To change the resolution:
- Choose Apple menu > System Preferences.
- Click Displays.
- Select Scaled, then select any of the four or five scaled resolutions, depending on your Mac model. With scaled resolutions, text and objects can appear larger and more visible, or smaller to provide more space for windows and apps.
If you're also using an external display
If you're using an external display to extend your desktop, you can choose a preferred resolution for each display. To see additional resolutions for the external display, press and hold the Option key while selecting the Scaled button.
If you're using an external display to mirror your built-in display, your Mac optimizes for whichever display is selected in the 'Optimize for' pop-up menu. Allow your Mac to choose the best resolution for that display, or select Scaled and choose a different resolution.
When mirroring your displays, you can optimize for the external display instead of your built-in display
Using apps with a Retina display
If an app looks different than you expect on your Retina display or high-resolution external display, try opening the app in low-resolution mode:
- Quit the app.
- Open the Applications folder.
- Click the app once to select it, then choose Get Info from the File menu.
- From the Get Info window that opens, select the checkbox labeled 'Open in Low Resolution.'
- Close the Get Info window and open the app again.
Some apps that work best in low-resolution mode or that work only in low-resolution mode will have this mode already turned on, and in that case you might not be able to turn it off. The app developer might offer an update that includes support for the Retina display.
Using Boot Camp and Windows with a Retina display
- Boot Camp supports resolutions up to 3840 x 2160.
- When your Mac is using the Apple-supplied Windows Support Software, Windows starts up with the maximum dpi (pixels) it supports, which is 144 dpi, or 150-percent magnification. As a result, items on the display appear small, with a lot of space. You can use the Windows Display control panel item to adjust this setting in Windows.
If you're looking for a new MacBook and you ask around about what would be a good model to buy, one of the things that you would probably be asked is whether you want a MacBook with a retina display or not. If you don't know what that means — much less how different they are from one another, here's what you need to know when deciding which MacBook should you get.
Contents
- What Does Retina Display Mean?
- What is Pixel Density?
- How are Macs with Retina Display Different from Non-retina Macs?
- Is There Anything Else I Should Consider Aside From the Technical Specs?
- Price
- Purpose
- Battery Life
- Compatibility
- Vision Issues
- Final Verdict
What Does Retina Display Mean?
Retina display is a marketing term coined by Apple to refer to their lineup of MacBooks and iOS devices that offer screen resolutions higher than other devices with traditional displays. Its name was derived from what Apple believes is the perfect pixel density required for the human retina not to notice individual pixels when viewing screens from a standard viewing distance of at least 10 to 12 inches.
What is Pixel Density?
Pixel density is the number of pixels packed across a screen with a given size. Think of it as like a photo mosaic made from sticky notes. The final photo is whatever you are viewing on your screen (it could be an image or it could also be a group of text) and the sticky notes are the individual pixels.
Do you notice how you get that jagged, blurry look you get when you use few sticky notes to make the mosaic? Do you also notice how when you start adding more sticky notes and pack them closer together, the features start becoming more defined — until your eyes start focusing on the whole image instead of the individual pieces of paper?
The same works for screen displays. The fewer the pixels, the more jagged and blurry images appear because your eyes can unconsciously tell the individual pixels apart, but pack the pixels more tightly across the screen and the task becomes more difficult — making images and text look sharper than they usually do.
Macs with retina displays pack at least 300 pixels per inch of space. Placed side-by-side with non-retina Macs which offer around 100 PPI, and you will instantly see the difference.
How are Macs with Retina Display Different from Non-retina Macs?
Aside from having a higher pixel density, Macs with retina display also have a wider viewing angle than non-retina Macs.
The viewing angle is the maximum angle from which you can view your screen without noticing any distortions. You can test your computer's viewing angle by opening a picture and looking at your screen while leaning sideways or while your computer is tilted up or down. You will soon notice that the further you lean sideways or the more you tilt your computer, the blurrier the picture becomes (You can see a visual example of the difference between a screen with a wide viewing angle compared to a computer with a lower one on this video).
Older non-retina Macs like the MacBook air uses an older type of screen panel that only allows a maximum of 135 degree-viewing angle compared to the retina models which use a new type of screen panel that offers up to 178 degrees.
In addition to that, Macs with retina display also offer larger screen resolutions compared to their non-retina counterparts. This means that users can now fit more things on their screen than they can before which can be a big plus for people who like spacious working spaces.
Is There Anything Else I Should Consider Aside From the Technical Specs?
Computers are incredibly complex products, so there's always a lot of considerations to take when it comes to choosing which model will be a good fit for you. Aside from the technical specifications, below are some other important factors that you might want to consider when choosing between a Mac with a retina display and a non-retina one.
Price
Price is a major consideration for a lot of computer buyers. Some are more open to slightly more expensive choices if it meant upgraded specifications, some do not have the liberty to step outside their budget range.
If you happened to belong to the latter group, the non-retina MacBooks are the obvious choice. There's at least a three hundred dollar-difference between the least expensive non-retina MacBook (MacBook Air) and the least expensive retina model (MacBook), so the savings that you can make are hardly insignificant, especially if you just need a computer for simple tasks like processing documents, surfing the web, or casually playing a few low-resolution games.
If you belong to the former group, though, then you might want to go for the Macs with retina display. All MacBooks and MacBook Pros at the official Apple Store now come with retina display, so the only remaining non-retina option is the MacBook Air which has considerably lower specs than the MacBook and the MacBook Pros (there are still a few remaining non-retina MacBooks on resellers' websites, though).
Concrete slab crack inducer nz. Although you can always upgrade certain specs like the processor and the storage, the highest specs that you can upgrade to in the MacBook Air is still slightly lower when compared to the highest specs that you can upgrade to in the retina models.
Macbook Pro 13 Retina 2015
Purpose
As mentioned above, if your only purpose for buying a Mac is to work on simple tasks, then a Mac with a retina display is not necessary; however, if your day-to-day routine requires staring at the computer for extended periods of time, a Mac with a retina display can change the whole experience.
Since the main selling point of Macs with retina display are their higher screen resolution and their wider viewing angle, they can be especially beneficial to graphic designers and photographers who do a lot of experimenting with colors and different angles.
The sharper text also makes it easier for people to read text for hours on end without straining their eyes too much which can be very helpful for teachers or students working on research projects or computer programmers writing lengthy chunks of code.
Retinal Macrocyst
Battery Life
The MacBook retina models' relatively high concentration of pixels on its screens allows them to offer sharper and clearer images than their non-retina counterparts; however, pressing pixels together as tightly as retina models do means that less light can get through the screen, so Apple increased the number of LEDs in the retina models' backlights to compensate. More LEDs generally mean higher power consumption, so if battery life is a big deal for you and you're thinking of getting a Mac with a retina display, you might want to take time to weigh your options.
Compatibility
The internet can be a polarizing place — with people constantly finding themselves at the opposite sides of the fence when it comes to different topics — so it's comforting to know that there is a general consensus among Mac users who have tried (or just checked out) the retina models that there is indeed a noticeable difference between the way images look on Macs with retina display and the way they do on non-retina ones — even more so when you've become accustomed to using the retina versions.
The only downside of this is while text and images do look better when viewed from Macs with retina displays, not all websites or applications are optimized for them, so images and text can look amazing on some sites or apps and a little small and jagged on the others.
Considering that the number of people using retina models is still relatively few compared to people using non-retina ones, optimizing web content for the former is probably not yet very high on website owners' list of priorities, so you might have to bear with content not optimized for computers with non-retina displays.
That said, considering how fast technology evolves, that number is bound to increase sooner or later and will inadvertently push the demand for optimized content, which means that your Mac will already be equipped with the technology required to make full advantage of it.
Vision Issues
The pixel density of Macs with retina displays is based on how the average man sees things from a certain viewing distance, so if you have some sort of existing vision problems that prevent you from seeing things as clearly as the average man with no vision problems could, then you might not be able to fully appreciate the MacBook with retina models' capabilities because of how blurry vision can probably make it a bit more difficult for you to pick up on fine details.
If you are already wearing glasses when you're working on your computer to improve your vision, though, you will be fully able to see the sharp contrast between Mac models with retina and non-retina displays.
Final Verdict
Mac Pro Retina 13
So which one should you get: a MacBook with a retina display or a non-retina one? This is going to sound really cliche, but the decision is really up to you because your needs, priorities, and preferences — when combined together — will always be different from those of another user.
Retina Mac Pro
You can, however, use the information presented above to weigh the advantages and disadvantages of each over the other to help you make up your mind. If you still feel unsure after that, you can always drop by at the nearest Apple Store or authorized resellers to try both models and see the difference for yourself.